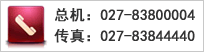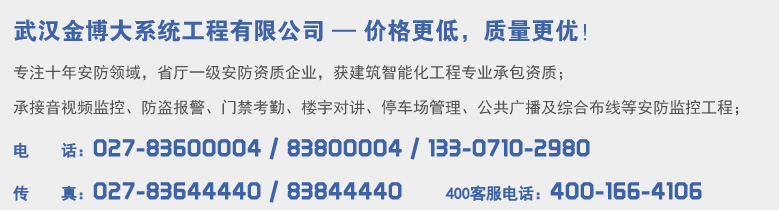
海康威视硬盘录像机操作常见问题解答
1.录像
1.1 录像文件的大小
录像文件大小和“录像设置”中的位率大小和采用何种位率类型有关。使用中根据所选择的分辨率来选择适当的位率大小。
一般建议CIF模式下选择384K~768Kbps DCIF:512K~1Mbps
4CIF:768K~2Mbps,具体的选择需要根据现场情况、摄像机状况和具体要求来调节。
下表是在定码率下常见位率一个通道一个小时录像文件的大小。
| 码流大小 | 文件大小 | 码流大小 | 文件大小 | 码流大小 | 文件大小 | ||
| 96k | 42M | 320k | 140M | 896k | 393M | ||
| 128k | 56M | 384k | 168M | 1.00M | 450M | ||
| 160k | 70M | 448k | 196M | 1.25M | 562M | ||
| 192k | 84M | 512k | 225M | 1.50M | 675M | ||
| 224k | 98M | 640k | 281M | 1.75M | 787M | ||
| 256k | 112M | 768k | 337M | 2.00M | 900M |
定码率下一个小时一个通道录像文件大小的计算公式如下:
码流(kbit/s) ÷ 8 × 3600 ÷ 1024 (单位:MB)
变码率的设置可参考上述数据,相对的是一个最大值。
1.2 录像状态和设置
录像可分为两种录像方式:手动录像和自动录像。手动录像在关机后重开、重启后需要手动打开,自动录像开机即可自动录像。可参照监视器或显示器下面的录像和报警状态显示来确定当前的录像状态。
黄色:有视频信号,但不在录像
绿色:自动定时录像
粉红色:手动录像
红色: 报警录像
蓝色:移动侦测录像
白色:无视频信号
1.2.1 自动录像的设置
进入录像设置,将开启录像打勾,进入设置界面
如果是全天录像,可直接将“全天录像”打钩,在选择相应的录像方式。(如果是移动侦测或报警录像的话,需要分别设置相应的布防)。
若不是全天录像,选择对应的时间段即可(时间段不可以交叉或重复)。在分别设置其他天数的录像计划,如果相同,可以直接选择复制即可。
重复以上步骤,分别设置其他通道的录像设置,也可以直接复制到其他通道。
1.2.2 移动侦测录像的设置
在录像设置里设置录像时间计划,方式为移动侦测方式;(方法见上)
进入图像设置界面,选择一个通道,设置移动侦测的灵敏度和区域。(进入区域设置界面按“云台控制”可以直接选择全部区域,此时界面为红色)。
进入处理界面设置移动侦测触发录像通道和布防时间以及处理方式。
重复以上步骤,完成其他通道的设置。也可直接复制完成。(需要注意的是区域设置不能复制,需要手动设置)。
2.远程访问
通过广域网访问可以采取以下两种方式来做:
1、通过路由器配置端口映射
给硬盘录像机设置IP地址,掩码,网关等,方法和路由器下局域网内的电脑网络设置相同。
在路由器里“转发规则”中的“虚拟服务器”中进行端口映射。服务端口填入8000,填入IP地址,选择协议为“ALL”或“TCP”,并将该服务启用。(如果通过IE访问,还需要添加80端口的映射。)
申请一个动态域名,在路由器的“动态DDNS”中设置动态域名解析。
在添加设备的时候注册模式选择“普通域名解析”,然后输入注册的动态域名和设备的用户名和密码就可以完成设置。
2、通过IPserver动态解析
在公网上有固定IP地址的服务器上上运行IPserver软件。
在硬盘录像机上设置DNS服务器的地址为服务器的IP地址。
在使用客户端软件添加设备的时候注册模式选择“私有域名解析”并填上设备的用户名和密码,填入DNS主机的地址以及设备的序列号。(通过序列号或设备名称在服务器上注册来进行解析)
2.1 客户端的设置
使用客户端的时候需要首先添加设备,才可以进行预览,配置等操作。
首先进入“配置”里面的“设备管理”界面,在“预览”下面的白色矩形框里右键点击首先添加一个根节点。右键点击根节点添加设备,弹出一个对话框。
在弹出的对话框中注册模式选择“普通IP模式”,输入设备的IP地址,登录硬盘录像机的用户名和密码就可以完成。若为远程访问通过端口映射并配合申请的域名来使用的,则选择“普通域名解析”,填入申请的域名即可;如果是使用ipserver解析,则需要选择“私有域名解析”。
2.2 IE访问
使用IE进行访问的时候,直接在地址栏里输入设备的IP地址即可。如果设备的http端口有修改过,则需要加修改的端口号。
当电脑访问设备的时候需要先从设备里下载控件安装后才可以正常访问,否则可能出现输入用户名和密码后点登录没有反应的情况。如果遇到上述情况,可以在
“internet选项”里选择“安全”,在选择“自定义级别”,将有关ActiveX的6条安全设置全启用即可,在访问成功后即可以将设置还原。
如果登录的时候显示网页上有错误,无法进去的情况,有可能是以前下载的控件文件有损坏或下载没有完全造成的。在这种情况下,关闭IE,进入windows
系统目录下,找到Download progrmfile文件夹,将其中的相关控件信息删除。(HCNETActive Control
V1.5);然后进入system32,删除以下文件:HCNETVideoActiveX.ocx,HCNETSDK.dll,playm4.dll。
2.3 流媒体服务器的使用
流媒体服务器的设置步骤大概如下:
1、在某台电脑上运行流媒体服务器软件。
2、设置流媒体转发的连接用户数,视频数和端口的相关设置(1.0版本),如果是2.0版本,则只需要配置端口号。
3、在每台需要访问的电脑上的客户端里点“配置”,在“设备管理”里面右键点击根节点添加流媒体服务器,IP为运行流媒体服务器软件的那台PC机的IP,端口号与修改的端口需保持对应。
4、开始预览,这时候在流媒体软件中能看到转发的信息,表示设置成功。
说明:流媒体软件需要配合客户端使用,使用IE访问的话则没有效果。
3.云台控制
一般情况下,在设置解码器参数时,主要是设置通道号,解码器类型,波特率和地址位。这四个参数只要有一个设置不正确,就会导致云台不受控。
一般情况下使用485口的T+和T-来连接解码器的正负引脚。如果485口是RJ45头,则分别是第一脚和第二脚(1正2负)。
云台不受控制的原因主要如下:
可能原因:
1、RS-485接口电缆线连接不正确,RJ45水晶头的把柄朝下,从左向右数第一根线为正(D+、A),第二根线为负(D-、B);
2、云台解码器类型不对;
3、云台解码器波特率设置不正确;
4、云台解码器地址位设置不正确;
5、主板的RS-485接口坏。(一般电压为1-5V)
支持巡航的协议:
DM_DYNACOLOR 、 HD600 、KALATEL_KTD_312 、 SAE/YAAN
、DENNARD_DOME 、SAMSUNG、PANASONIC、CW860、TECHWIN